Here you can find ms dos 6.22 vhd shared files. Download MS DOS 6.22 VHD.vhd from mediafire.com 10.01 MB, MS-Dos 6.22.iso from 4shared.com 6.17 MB, Ms dos 6 22 msdos 622 4 disks bootable rar from 4shared.com (6 MB) free from TraDownload. I downloaded the ms-dos 6.22 iso from this website: please help me how to install the rest of the.
• • • • • • • • • • • • • • • Microsoft DOS 6.22 was the last standalone version from Microsoft. It was also the last from Microsoft to run on an 8088, 8086, or 286. 6.22 adds DriveSpace, a replacement for DOS 6.20's DoubleSpace drive compression that was removed in 6.21.

There's a really detailed tutorial located at that gives tips on how to customize DOS. We suggest you follow this tutorials suggestions for setting up and customizing DOS. However, if you're installing to a virtual machine, writing the disk images to actual floppies isn't really necessary.
In this step, you will add a virtual machine that will run DOS 6.22. First, open VirtualBox At the top of the screen, you will see a button labeled 'New'. Give the virtual machine a name. Give the virtual machine some RAM. I chose 64 megs because that is the most that DOS 6.22 will see.
I have tried exporting, printing, and converting the file into a PostScript. I've check to see if there are any hidden layers, or transparncies that i might have accidentally inserted, don't find anything unusual. I've also checked to make sure that i didn't convert the text from black into a four color process. Mac os font. Usually, i would expect it to take about 1 minute for a file this size. I've tried contacting Adobe, and they have no useful suggestions.
You could choose something lower if you wanted to. Click 'Create New Disk'.
Choose a virtual hard drive format. The top option works fine, unless you have a reason to choose a different one. Choose between dynamically allocated and fixed size.
Dynamically allocated will let the virtual hard drive grow and shrink as you add files, but will be slower. Fixed size would be like the hard drive in your computer. It is only one size. This will vbe faster. Choose the size of the hard drive. If you chose dynamically allocated, you will choose the maximum size of the hard drive.
Click create. Click create again. Right click on the virtual machine you just created and click settings. (I renamed mine DOS because I already had one nme DOS 6.22) Go to the 'System' page and click on the 'Acceleration' tab. Make sure everything is UN-checked. Next go to the 'Display' page and set the amount of video memory. I used 8 MB, but you can use pretty much any amount above the red.
Next go to the 'Storage' page and click on the 'Add Controller' button. Then click 'Add floppy controller'.
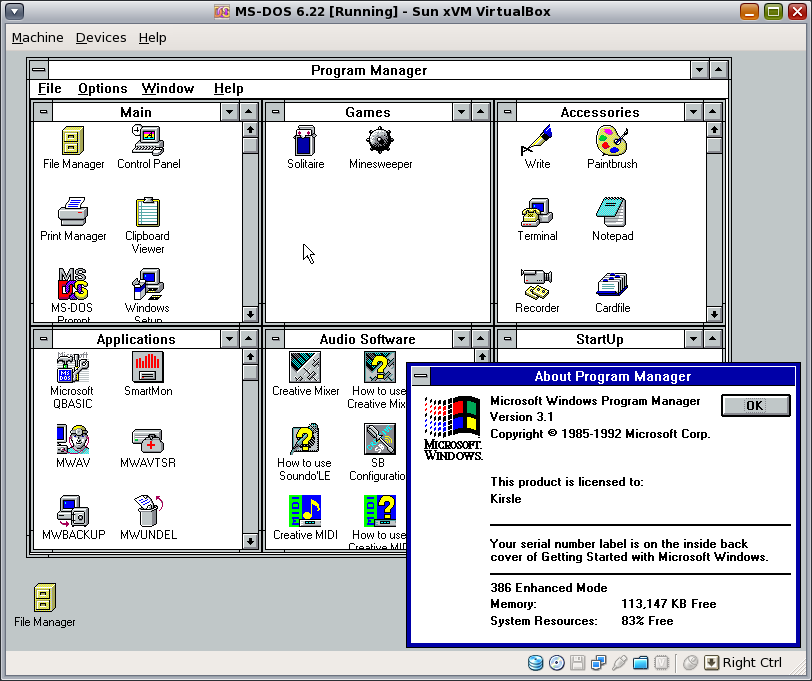
Click on the 'Add Floppy Device' button. In the windows that pops up, click 'Leave Empty'. Next go to the 'Audio' page and make sure it is set to SoundBlaster 16. Go to the 'Network' tab and choose 'Bridged Adapter', then choose your network adapter. I don't know if DOS can access the internet, but this is the setting you would need to perform for any virtual machine to access the internet and the network. This is optional: Next to go the 'Serial Ports' page. If you need serial support, you need to check the check box 'Enable Serial Port', and if you need two ports, go to the 'Port 2' tab and uncheck the same box.
Click 'OK' at the bottom of the window. Double click on the virtual machine that you created for DOS.
(I renamed mine DOS because I already have one name DOS 6.22) Click on 'Devices', mouse over 'Floppy Device', and click 'Choose a Virtual Floppy Disk File' Navigate to where you downloaded the setup disks and double click on disk one. Close the virtual machine's windows and select 'Power off the machine'. Then press 'OK' Agian, double click on the virtual machine that you created for DOS. Follow the setup instructions to install DOS 6.22. To insert disks 2 and 3 when setup asks you to, just follow the second direction in this step. OK, Step 5 gets a little confusing for someone who hasn't played with Virtualbox before. The sequence should be like this: 1.
Choose setupdisk.img as per above instructions 2. Click on OK, and then click on the green 'Start' arrow to run your virtual machine. The machine will boot up, and you will be presented with the blue installation screen. Press ENTER to continue with installing MS-DOS. Don't worry about formatting your drive -- it's just the virtual drive you created previously. The machine will reboot, 'format' the drive and install the first disk. When it prompts you to insert the next disk, switch back to the Oracle VM Virtualbox Manager, and click on 'Storage'.
Posts
- Muvee Reveal Essentials Stylepack Serial
- Dimohod Chertezhi Podklyucheniya Kotla Dwg
- Arabskij Shrift Russkij
- Gkal V Kvt Kaljkulyator
- 3d Max Human Body Free Download
- Test Po Linejnoj Algebre
- Uzbekskie Filjmi Pro Basmachej
- Metan Zapravki Germaniya Karta
- Bhai 2013 Telugu Movie Torrent Download
- The Klub 17 Mods Garden
- The Path Of Least Resistance Robert Fritz Pdf
- Akruti Software Marathi Fonts Keyboard
- Mount And Blade Warband Wse 1153 Download
- Download Airpath Compass Overhaul Manual For A 2009